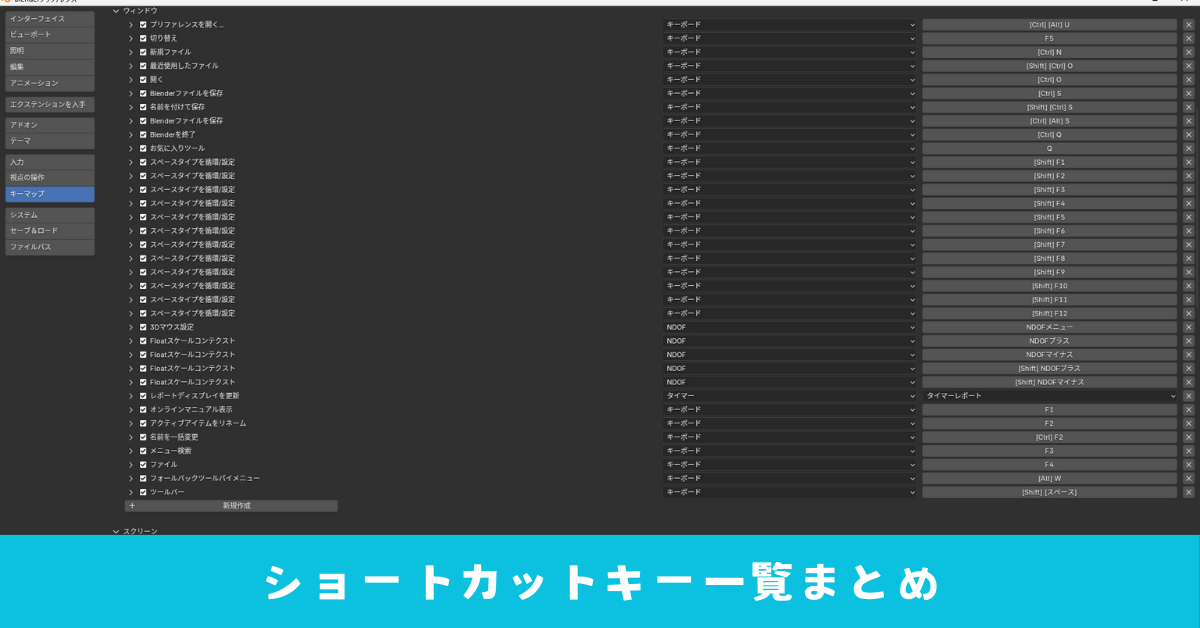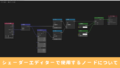徐々にショートカットキーについてまとめていくので足りない情報もあると思いますが、随時更新していくつもりです。
ショートカットキーを使用するときには以下の点に注意が必要です。
- マウスカーソルの位置
- モード
- 全角/半角
自分が使用したいショーカットキーを正しく動作させるために意識しましょう。
マウスカーソルの位置
マウスカーソルの位置を気にせずに使用できるショートカットも多々ありますが、3Dビューポート・アウトライナー・プロパティなど使用したいショートカットによってはマウスカーソルの位置を移動させる必要があります。
モード
特定のモードにしている状態じゃないと機能しないショートカットも存在します。
例えば、オブジェクトモードでKキーを押すとキーフレーム入力のメニューが表示されますが、編集モードでKキー押すとナイフツールが使えるようになります。
上記のように同一キーでもショートカットキーの内容が変わったり、そもそも別のモードだと機能しないなど起こりえます。
全角/半角
シートカットキーは半角英数でのみ機能します。
全角入力ではショートカットキーが反応しませんので半角英数であることを確認して使用しましょう。
以降の記事内容に関して
3Dマウスに関しては著者自身使用したことがないことと情報が少ないため割愛させてもらいます。
また、Windowsを基準に記述しますので、Macbookを使用している方は以下のように読み直してください。
- ctrl → cmd
- alt → opt
著者自身が内容の欄の文章だけでは説明不足だと感じたショートカットに関しては補足情報も付けています。
設定
ショートカット一覧
| ショートカットキー | 内容 |
|---|---|
| ctrl + , | プリファレンスを開く |
参照元:トップバー – Blender 4.2 Manual
ワークスペース操作
ワークスペースは下画像の赤枠内のことを言っています。
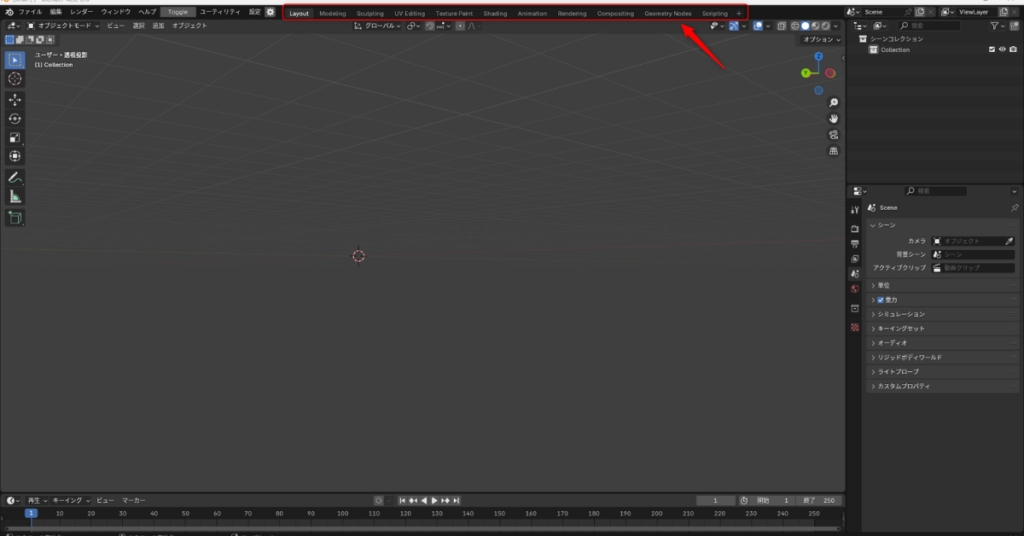
ショートカット一覧
| ショートカットキー | 内容 |
|---|---|
| ctrl + pageup | ワークスペース切り替え(左方向) |
| ctrl + pagedown | ワークスペース切り替え(右方向) |
参照元:ワークスペース – Blender 4.2 Manual
ファイル操作
ショートカット一覧
| ショートカットキー | 内容 |
|---|---|
| ctrl + N | 新規ファイルの生成 |
| ctrl + O | ファイルを開く |
| shift + ctrl + O | 最近使用したファイルを開く |
| ctrl + S | 保存 |
| ctrl + alt + S | 数字を追加して保存 |
| shift + ctrl + S | 名前を付けて保存 |
| ctrl + Q | ファイルを閉じる |
参照元:トップバー – Blender 4.2 Manual
数字を追加して保存ってどういう機能?
例えば、「Test.blend」というファイルがあるとします。
作業をしていてファイルごとバックアップしておきたいという時がありますよね?
そんな時、著者は名前を付けて保存で「Test1.blend」のようにファイル名の後ろに数字や文字を入力していました。
これをファイル名を自分でいじらずにできるのが「数字を追加して保存」のショートカットになります。
エリア操作
ショートカット一覧
| ショートカットキー | 内容 |
|---|---|
| ctrl + spacebar | エリアの最大化切り替え |
| ctrl + alt + spacebar | エリアの全画面切り替え |
| shift + 左クリック + ドラッグ | 新しいウィンドウでエリアを表示 |
| ctrl + alt + Q | エリアを4分割(モデリングモードのみ) |
ctrl + specabar と ctrl + alt + spacebarの違い
ctrl + spacebarはトップバー表示した状態でマウスカーソルの位置のエリアを最大化表示します。
ctrl + alt + spacebarはマウスカーソルの位置のエリアのみが表示された状態で最大化表示します。
もう一度同じキー操作で元の画面表示に戻ります。
新しいウィンドウでエリアを表示する方法
エリアの角にマウスカーソルを合わせて十字マークに切り替わった場所で、「shift + 左クリック + ドラッグ」のショートカットを使用すると新しいウィンドウでエリアを表示することができます。
タブとパネル操作
ショートカット一覧
| ショートカット | 内容 |
|---|---|
| ctrl + Tab | タブ切り替え(下方向) |
| ctrl + shift + Tab | タブ切り替え(上方向) |
| A | パネルの折りたたみと展開 |
| ctrl + 左クリック(1回) | 対象以外のパネルを閉じ、対象のパネルを展開 |
| ctrl + 左クリック(2回) | 対象パネルのサブパネル全てを展開 |
| 左クリック + ドラッグ | パネルの折りたたみと展開 |
参照元:タブ&パネル – Blender 4.2 Manual
- ctrl + ホイール操作でのタブ切り替え
- shift + 左クリックでのピン止め
ctrl + 左クリック
<ctrl + 左クリック(1回)の場合>
<ctrl + 左クリック(2回)の場合>
サブパネルをたたみたい場合は、ctrl + 左クリックをもう一度行う事で折りたたむことができます。
左クリック + ドラッグ
動画の最初のように何もないところからクリックし始めてドラッグするのでなく、パネルの項目を1つ展開または、折りたたんだあとそのままドラッグしていくと最初の動作に合わせて展開または、折りたたんでくれる。
視点操作
ショートカット一覧
| ショートカット | 内容 |
|---|---|
| 中ボタン | 視点移動 |
| shift + 中ボタン | 平行移動 |
| ctrl + 中ボタン または ホイールのUpDown | ズームイン/ズームアウト |
| alt + 中ボタン | ドラックした方向の平行投影表示 |
| . | オブジェクトの全体表示 |
| / | ローカルビュー |
| shift + B | 選択範囲をズーム |
| shift + C | 3Dカーソルのリセットと全体表示 |
| 0 | カメラ視点 |
| 1 | 正面 |
| 2 | 見ている角度から15°下方向に回転 |
| 3 | 右側面 |
| 4 | 見ている角度から15°左方向に回転 |
| 5 | 透視投影と平行投影の切り替え |
| 6 | 見ている角度から15°右方向に回転 |
| 7 | 上面 |
| 8 | 見ている角度から15°上方向に回転 |
| 9 | 見ている角度の背面へ移動 |
| ctrl + 1 | 背面 |
| ctrl + 2 | 下方向に平行移動 |
| ctrl + 3 | 左側面 |
| ctrl + 4 | 左方向に平行移動 |
| ctrl + 6 | 右方向に平行移動 |
| ctrl + 7 | 下面 |
| ctrl + 8 | 上方向に平行移動 |
| + | ズームイン |
| – | ズームアウト |
| @ | 視点操作パイメニュー |
オブジェクトモード中
ショートカット一覧
| ショートカット | 内容 |
|---|---|
| A | 全選択 |
| shift + A | オブジェクトの追加 |
| ctrl + A | 適用メニュー表示 |
| ctrl + B | レンダー境界設定 |
| ctrl + alt + B | レンダー境界設定解除 |
| ctrl + C | クリップボードにオブジェクトをコピー |
| shift + D | 複製 |
| alt + D | リンク複製 |
| G | 移動 |
| G + X or Y or Z | X or Y or Z の選択した方向にのみ移動 |
| G + shift + X or Y or Z | X or Y or Z の選択した方向以外に移動 |
| H | 非表示 |
| shift + H | 選択中のオブジェクト以外を非表示 |
| alt + H | 再表示 |
| I(i) | キーフレームを挿入 |
| ctrl + J | オブジェクトの統合 |
| K | キーフレーム挿入メニュー表示 |
| shift + L | リンク選択 |
| ctrl + L | データリンクのリンク/転送 |
| M | 選択したオブジェクトを任意のコレクションに移動 |
| N | サイドバー表示/非表示 |
| O | プロポーショナル編集の有効/無効 |
| shift + O | プロポーショナル編集の減衰タイプのパイメニュー |
| ctrl + P | 選択したオブジェクトを親子関係(ペアレント)にする |
| alt + P | 親子関係のクリア |
| Q | お気に入りツール表示 |
| R | 回転 |
| R + X or Y or Z | X or Y or Z の選択した方向にのみ回転 |
| R + shift + X or Y or Z | X or Y or Z の選択した方向以外に回転 |
| S | 拡縮 |
| S + X or Y or Z | X or Y or Z の選択した方向にのみ拡縮 |
| S + shift + X or Y or Z | X or Y or Z の選択した方向以外に拡縮 |
| shift + S | スナップパイメニュー表示 |
| T | ツールバーの表示/非表示 |
| tab | モード切替 |
| shift + tab | スナップの有効/無効 |
| ctrl + shift + tab | スナップ詳細メニュー表示 |
| ctrl + V | オブジェクトを貼り付け |
| W | 選択方法切替 |
| X or Delete | 削除 |
| ctrl + Z | 一つ前に戻る |
| ctrl + shift + Z | ctrl + Zする前の状態に戻す |
| alt + Z | 透過表示 |
| shift + Z | ワイヤーフレーム表示 |
| shift + spacebar | ツール選択メニュー表示 |
| shift + 左クリック | 複数選択 |
| ctrl + 1~9 | サブディビジョンサーフェスを追加 |
| @ | 視点操作パイメニュー表示 |
| ctrl + @ | ギスモの表示/非表示 |
| . | ピポットポイントパイメニュー表示 |
| , | トランスフォーム座標系パイメニュー表示 |
パイメニュー
ショートカット一覧
| ショートカットキー | 内容 |
|---|---|
| shift + S | スナップ |
| shift + O | プロポーショナル編集の減衰タイプ |
| . | ピポットポイント |
| , | トランスフォーム座標系 |
| ctrl + tab | モード選択 |
| Z | シェーディング |
ファンクションキー
ショートカット一覧
| ショートカット | 内容 |
|---|---|
| F1 | ヘルプ |
| F2 | アクティブオブジェクトの名前変更 |
| ctrl + F2 | 一括名前変更 |
| F3 | メニュー検索 |
| F4 | ファイルに関するコンテキストメニュー |
| F5 | なし |
| F6 | なし |
| F7 | なし |
| F8 | なし |
| F9 | 最後の操作の調整 |
| F10 | なし |
| F11 | レンダー画像を表示 |
| shift + F11 | レンダーアニメーションを表示 |
| F12 | 画像レンダリング |
| shift + F12 | アニメーションレンダリング |
F5のショートカット割り当ておすすめ
個人的にF5に割り当てることがないのであれば下記のアドオンをインストールすることをおすすめします。
それは「Toggle Language」というアドオンです。
このアドオンの何がおすすめかというと1つのボタンで自分の好きな言語に切り替えることができます。
私の場合は、日本語と英語を切り替えたいので下記の画像のように設定しています。
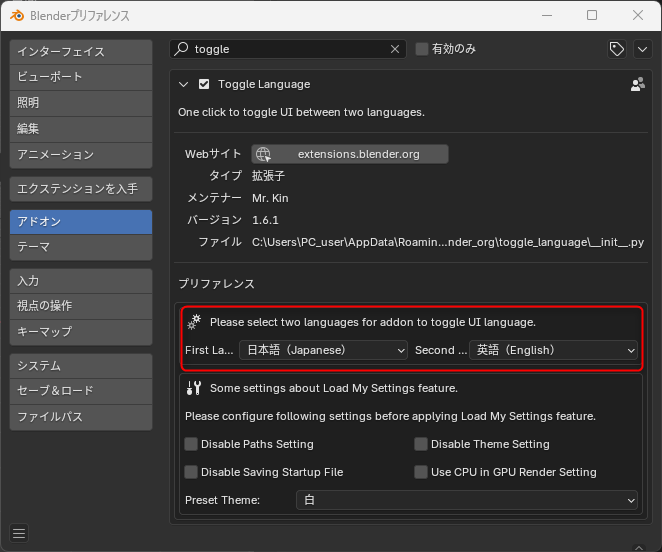
<インストール方法>
「プリファレンス」の「エクステンションを入手」から「Toggle Language」を検索後、インストールし、上画像のように設定することでF5キー1つで言語を切り替えることが可能になります。
レンダリング
ショートカット一覧
| ショートカット | 内容 |
|---|---|
| F12 | 画像レンダリング |
| shift + F12 | アニメーションレンダリング |
| F11 | レンダー画像を表示 |
| shift + F11 | レンダーアニメーションを表示 |
参照元:トップバー – Blender 4.2 Manual
レンダー画像を表示やアニメーションを表示に関して補足
「F11」や「shift + F11」のショートカットは一度レンダリングした結果を再度確認したい時に使用するショートカットになります。
ファイルを開いている間にレンダリングを一度も行っていない状態でショートカットキーを押しても何も表示されません。
レンダリングを行ってもファイルを開きなおしたときなども何も表示されなくなります。