今回は、3D Bibiさんのソファー製作のチュートリアルを行いました!
その中で私が躓いた箇所があったのでメモとして残しておこうと思います。
同じ躓きポイントで悩んでいる方の参考になれば幸いです!
ベベル
なぜベベルで躓いたかというとチュートリアル動画通りに作業を行わなかったことが根本的な原因です。
「チュートリアル通りやれよ!」という声が聞こえてきそうですね(笑)
動画の中では下図のように[モディファイアー]の[ベベル]を使用していたのですが、
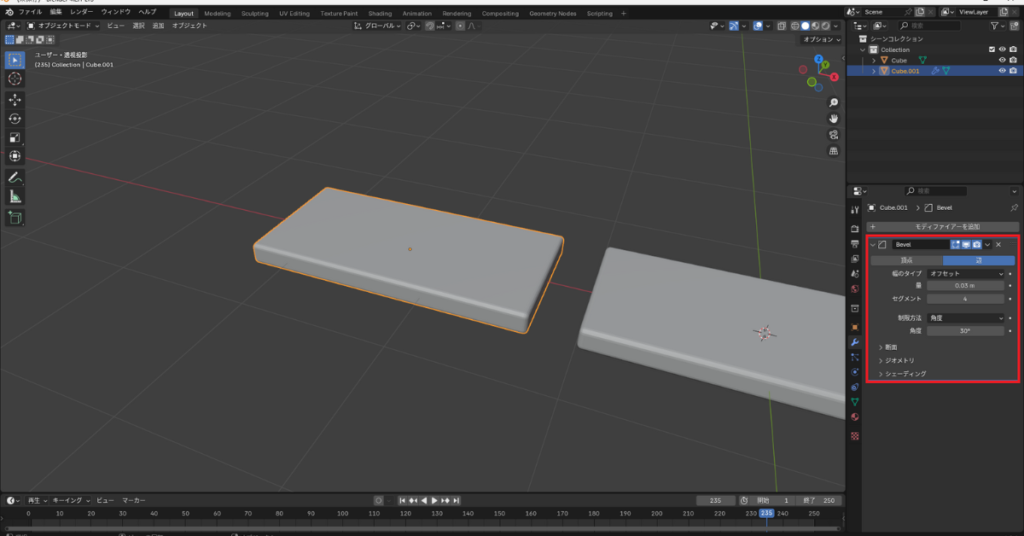
私は[ctrl/cmd + B]でベベルを行いました。
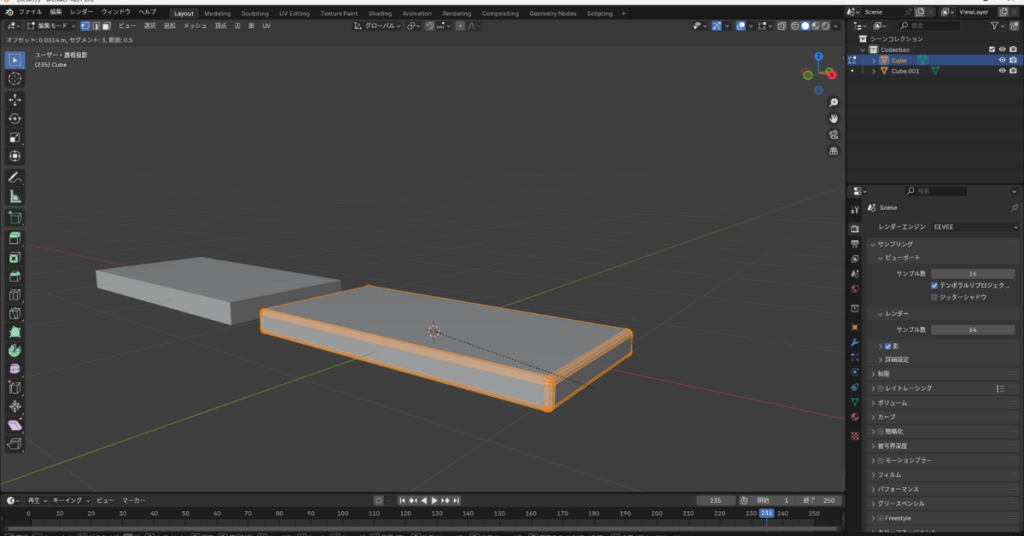
やっていることは同じことです。
では、どのように違いが出たかというと下記のようになります。
- 編集モード時の頂点数(モディファイアー適用前)
- 押し出し後のベベル
編集モード時の頂点数
どのように頂点数が変わるかというとした図のようになります。
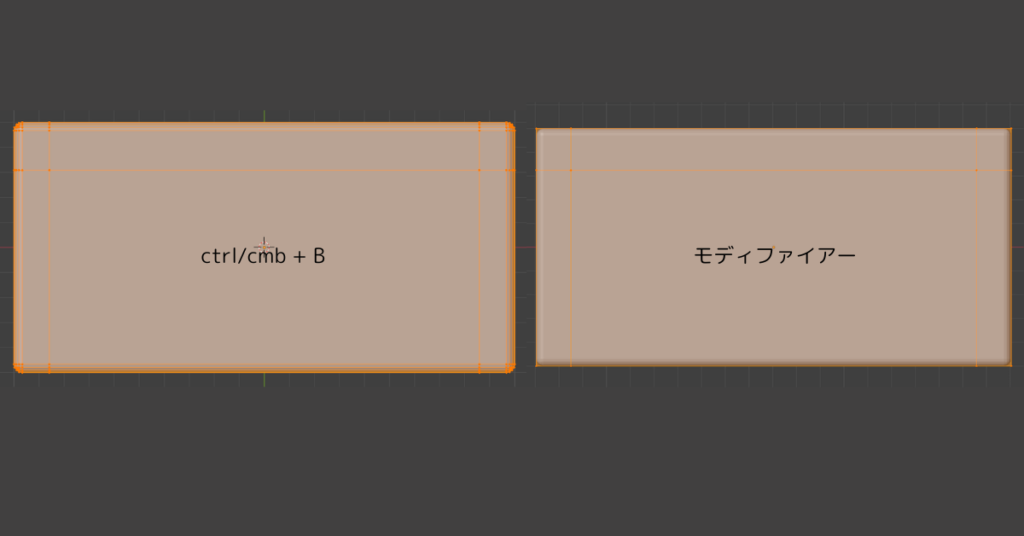
モディファイアー適用前であれば頂点数が元のままなので編集モード時に選択する[頂点・辺・面]が少なくなっていじりやすい印象を受けました。
ショートカットキーでベベルをかけた方は選択する箇所が多く、やり方が悪いと選択漏れが発生したりと少し手間がかかる印象だったので、ベベルをかけた後に編集するのであればモディファイアーでベベルをかけた方がいいかもしれませんね。
押し出し後のベベル
ショートカットキーを使用してベベルをかけたときに一部の面を押し出したら下図のように内側部分にベベルがかかっていない状態で押し出されました。

では、モディファイアーをかけた状態で押し出しを行うとどのようになるかというと

内側にもベベルがかかった状態で押し出されます。
結果として、モディファイアーのベベルでは変形させた後の辺に対してもベベルを同じようにかけてくれるということがわかりました。
動画に沿う形で製作しようと考えるとショートカットキーでは工程数が増えてしまうので、モディファイアーをかけてあげた方が楽ができますね。
オブジェクトを変形させた後にベベルを適用させたくない場合は、ショートカットキーを使用し、変形後の辺にも適用させたいならモディファイアーを活用するという選択がよさそうです。
スムースシェードをかけたときの違い
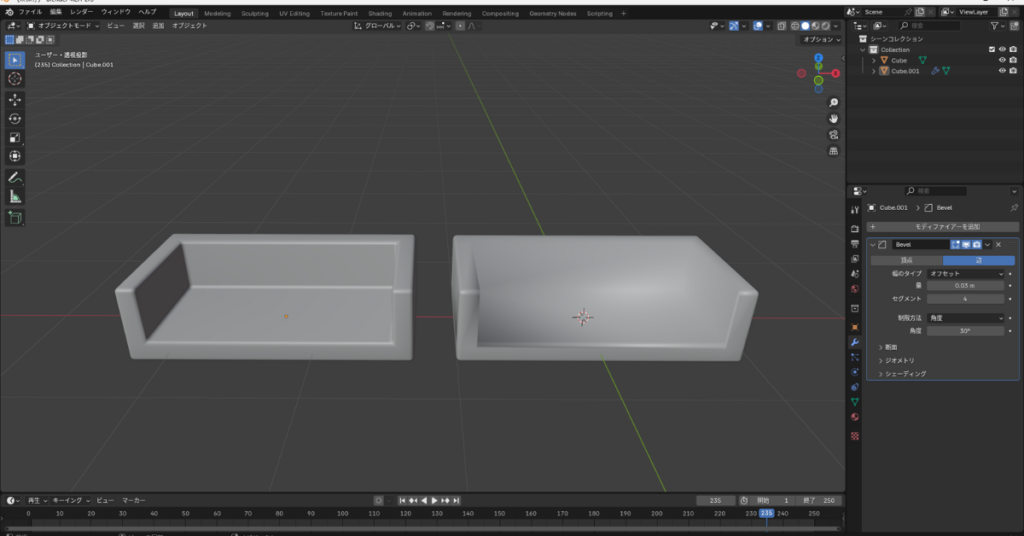
上図の左のオブジェクトは内側にもベベルがかかっていて、右側のオブジェクトは内側にベベルがかかっていない状態です。
当たり前ですが、スムースシェードをかけた時にはこんなにも違いが出てしまいます。
私はここで自分のやり方では動画のようにならないことに気が付きました(笑)
ミラー
ミラーで躓いた原因はワールド原点の位置でモデリングを行わなかったことです。
ワールド原点の位置でモデリングを行わなかったことで下記のようなことが起こりました。
- オブジェクトの原点がワールド原点に移動
- 編集後のオブジェクトの原点位置がズレる
オブジェクトの原点がワールド原点に移動
下の動画のようにオブジェクトをワールド原点からずらしてモデリングしているときに、全トランスフォームを行うと原点の位置がワールド原点に移動してしまいます。
それに気づかずにミラーを行うと下図のように関係ない場所にミラーされます。
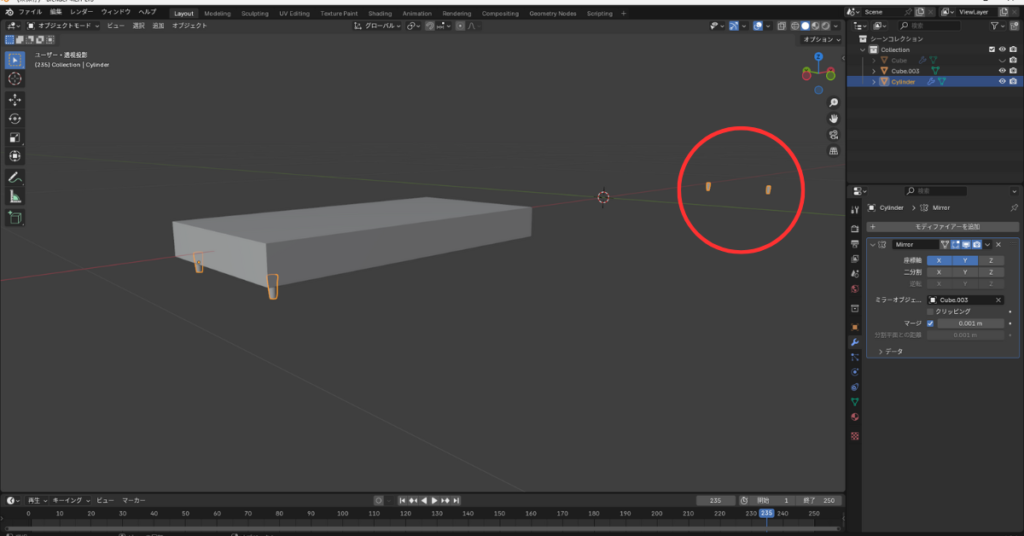
ミラーはあくまで原点の位置を基準にミラーを行うのでこのようになってしまいます。
これに気付くのに10分くらいかかりました(笑)
原点位置がズレてしまった場合は、下図のように[原点をジオメトリへ移動]もしくは、[ジオメトリを原点へ移動]を選択することで合わせることができます。
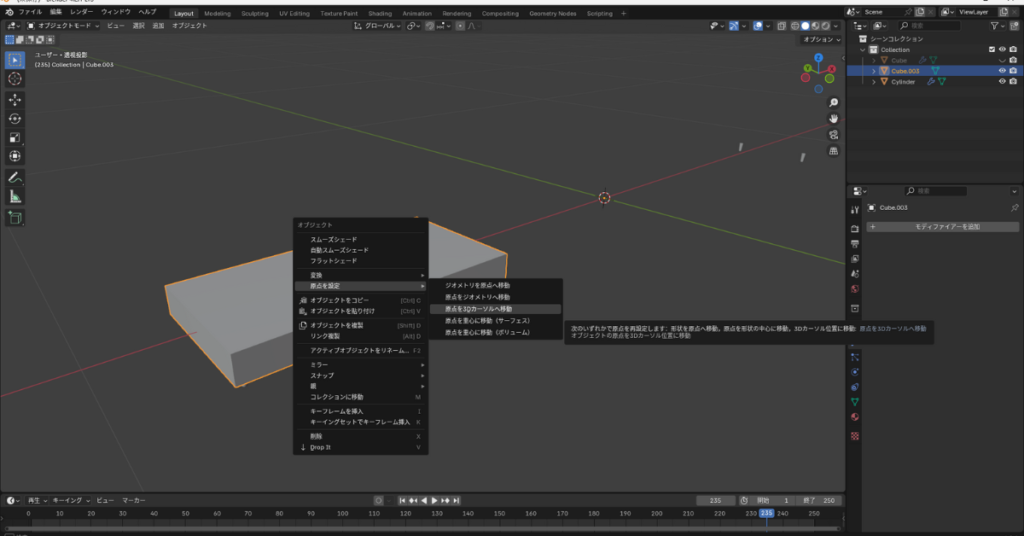
原点を合わせた状態でミラーを行えば自分が思った通りのミラーができると思うのでやってみてください!
編集後のオブジェクトの原点位置がズレる
下の動画のように編集後のオブジェクトに全トランスフォームをかけた後、[原点をジオメトリへ移動]もしくは、[ジオメトリを原点へ移動]を行うと原点位置が微妙にズレてしまいます。
これに気付かずにミラーをかけたりするとミラー位置もズレてしまうので自分が思っているミラーがかからなくなってしまいます。
まとめ
ミラーやベベルでの躓きは、モデリングする時の作業位置や原点位置、作業手順に注意を払っていれば防ぐことができたと思います。
自分が何をやりたいのか、やった結果どうなるのかちゃんと理解した状態で作業することで作業の効率化も図れて躓くことも減っていくんですね。
今回は動画をただ見るのではなく、説明をしている声だけを聴きながら作業を行いました。
要所要所わからない部分は動画の映像を見たりしました。
結果としてこういった疑問や作業ミスを経験することができたおかげで少し作業に対しての理解が深まりました!
今回の経験を活かして、よりスムーズなモデリングができるようしていきます!
ここまで読んでいただきありがとうございました。



